Подборка производителей видеорегистраторов
Традиционная подборка производителей отображает популярность тех или иных производителей на различных торговых площадках, таких как Яндекс Маркет, Али Экспресс, Озон и многие другие.
HiWatch
Продукция HiWatch идеально подходит для систем видеонаблюдения для домашнего применения, а так же предприятий малого и среднего бизнеса (магазины, склады, точки общественного питания).
Hikvision
Производитель не копирует, а разрабатывает собственные технологии, которые затем считаются одними из лучших на рынке видеонаблюдения.
CarCam
Один из крупнейших российских производителей электроники. Приоритетным направлением производителя является обеспечение систем видеонаблюдения. Это видеокамеры, видеорегистраторы, комплектующие для систем видеонаблюдения.
Falcon Eye
Ещё один производитель охранных систем и систем видеонаблюдения, занимающий лидирующие позиции на российском рынке. Постоянный мониторинг на рынке видеонаблюдения, позволяет производителю выпускать новинки с учётом потребностей российского потребителя.
Dahua
Пожалуй, один из ведущих производителей на мировом рынке в области систем видеонаблюдения. Dahua владеет второй по величине долей мирового рынка систем безопасности
Статья написана для сайта remstroiblog.ru.
- Предыдущее: Если скользят ступени на лестнице, что делать — 9 советов
- Следующее: Разновидности живых изгородей и какие растения выбирать
Как правильно подключить видеорегистратор к локальной сети: особенности настройки
При самостоятельной установке системы видеонаблюдения одной из основных проблем, с которой может столкнуться пользователь, является правильная настройка видеорегистратора. В большинстве случаев те бюджетные модели регистраторов, которые обслуживают системы видеонаблюдения до 15-20 камер, имеют сходную структуру операционной оболочки. А меню пользовательских настроек у различных производителей отличается только оформлением (разные пиктограммы и расположение строчек в списке команд).
В этой статье приведена пошаговая инструкция того, как правильно настроить видеорегистратор для полноценного функционирования системы видеонаблюдения.
ВАЖНО! После первого запуска регистратор предложит отформатировать HDD диск. Нужно выполнить эту операцию, нажав на кнопку ОК
Прежде всего необходимо:
- Установить HDD диск в новый видеорегистратор.
- После повторного сбора корпуса подключить в USB порт поставляемую в комплекте мышь.
- Подключить соответствующий шнур монитора в VGA разъем.
ВАЖНО! Вход в меню осуществляется нажатием правой кнопки мыши или соответствующей кнопки на пульте дистанционного управления
Программный детектор движения
Настойка детектора движения осуществляется в пункте меню «Тревога» → «Детектор движения». Существует возможность настраивать зону сканирования или приватные зоны для каждой камеры отдельно. А можно задать общие настройки, при этом зоной сканирования будет все пространство обзора видеокамеры.
Так же необходимо определить действия устройства при наступлении тревожных событий (потеря обзора видеокамеры и прекращение подачи сигнала). Все действия (реакции на тревожные события) могут быть выбраны из соответствующих пунктов меню. Как правило, они представляют собой пересылку тревожного сообщения на монитор оператора. Если осуществлено подключение видеорегистратора к интернету через роутер, то на электронную почту посылаются тревожные сообщения.
КАК НАСТРОИТЬ КАМЕРЫ ВИДЕОНАБЛЮДЕНИЯ
Собственно, для камер видеонаблюдения настроек много не требуется. Первое что надо сделать после их установки — отрегулировать наклон по вертикали и поворот по горизонтали с целью максимально полного покрытия требуемой зоны обзора.
Если камеры оборудована поворотным устройством, то сделать это можно непосредственно с поста видеонаблюдения с помощью PTZ.
Но такое оборудование в большинстве бюджетных систем видеонаблюдения не применяется, поэтому все делается вручную, контролируя получаемое изображение на посту наблюдения — для этого нужен помощник, корректирующий ваши действия.
Проще для настройки камер видеонаблюдения использовать небольшой тестовый монитор, подключаемый непосредственно в месте установки видеокамеры.
Камеры с фиксированным фокусным расстоянием больше ничего не требуют. Если имеется ручной варифокальный объектив, то способами аналогичными описанным выше настраивается фокусное расстояние до получения нужного размера изображения. Как правило после этого требуется подстройка резкости.
Органы этих настроек могут быть расположены непосредственно на объективе или выведены на корпус камеры, что достаточно удобно, поскольку не требует снятия кожуха.
Настраивать камеру видеонаблюдения на движение и запись следует на видеорегистраторе, если это не IP видеокамера, имеющая встроенный детектор движения и возможность записи на карту памяти.
* * *
2014-2021 г.г. Все права защищены.Материалы сайта имеют ознакомительный характер, могут выражать мнение автора и не подлежат использованию в качестве руководящих и нормативных документов.
Варианты подключения
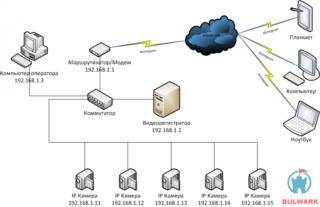 Локальное подключение
Локальное подключение
Система видеонаблюдения чаще представляет собой локальную сеть с выходом в интернет. Возможно и прямое подсоединение к интернету.
Локальный
Есть 2 основных варианта: подсоединение к компьютеру, у которого есть 2 сетевые карты, или через сетевой коммутатор. В первом случае действуют так:
- Подсоединяют устройство к ПК проводами на базе витой пары.
- Вводят главные параметры в сетевых настройках и в конце переходят на «Подключение по локальной сети».
- Отмечают протокол Tcp/IP и переводят переключатель в позицию «Использовать следующий IP-адрес».
- В интерфейсе видеорегистратора заходят в сетевые настройки и указывают IP-адрес. 2 последние цифры его должны отличаться от IP-адреса ПК.
Настройка через сетевой коммутатор выполняется так же и отличается только распиновкой коннектора патч-корда.
Сетевой
 Сетевое подключение
Сетевое подключение
Этот способ подразумевает установку связи между модемом и видеорегистратором. Модем настраивают предварительно: нужно указать устройству, куда в сети направлять соединение. Если подключение прямое, полученные от провайдера настройки просто вносят в меню «Сеть».
- Подключение выполняют только через Internet Explorer. Через «Свойства обозревателя» и «Безопасность» выходят на «Надежные узлы» и добавляют IP-адрес видеорегистратора.
- В адресной строке браузера указывают статический IP-адрес, выданный провайдером, и нажимают кнопку Enter. При этом может появиться окно, предлагающее установить некоторые элементы. С этим пользователь соглашается и ожидает их установки.
- Затем браузер перезагружают, снова вводят адрес регистратора. В появившемся окне пишут логин и пароль, а затем подключаются к предложенному порту.
- При первом подключении пользователь видит окно с 4 пустыми квадратами. Чтобы увидеть изображение, нужно щелкнуть по квадрату и связать его с камерой, откуда получают картинку.
Как настроить видеокамеру и роутер, можно узнать в инструкции.
Подключение к локальной сети

На практике используется несколько вариантов того, как настроить видеорегистратор самостоятельно и подсоединить его к сети офиса для удаленной работы. Наиболее простым способом при наличие на компьютере двух сетевых карт является подключение напрямую.
Для этого нужно:
- Подключиться к компьютеру при помощи Crossvoer кабеля на основе витой пары.
- Осуществить ввод основных параметров в сетевых настройках регистратора. Они находятся в пункте меню «Сетевые подключения» → «Подключение по локальной сети».
- Найти протокол интернета Tcp/IP.
- Установить переключатель в положение «Использовать следующий IP адрес», который и вводится в соответствующее поле.
- Зайти в программной оболочке видеорегистратора в пункт меню «Сетевые настройки».
- Указать ip-адрес, отличающийся от ip-адреса ПК последними цифрами.
ВАЖНО! Указанное расположение пунктов меню на компьютере соответствует ОС Windows XP
Подключение к локальной сети через сетевой коммутатор
Настройка осуществляется аналогично с предыдущим пунктом, единственное отличие заключается в распиновке коннектора патчкорда (прямой тип соединения). Преимуществом такого способа соединения является возможность работы с видеозаписями с нескольких ПК одновременно на нескольких видеорегистраторах.
При подборе адресов всех устройств одной локальной сети (независимо от того, компьютер это или видеорегистратор) они должны отличаться последними цифрами. К примеру, 198.162.0.100 — ПК1, 198.162.0.110 — ПК2, 198.162.0.201 — ВР1 и т.п.
Помощь в настройке. Перед присвоением очередного ip-адреса убедитесь, что он уникален для данной сети. Для проверки нажимаем «Пуск» и в командной строке набираем cmd. Появится рабочее окно, в которое вводим команду ping (пробел) и проверяемый ip-адрес. Если команда осуществит соединение, то ip-адрес занят и использовать его невозможно.
Монтаж и подключения кабеля КВК-П
Теперь нужно проложить кабель КВК-П к каждой видеокамере, или вернее к тому месту, где вы запланировали их разместить. Прокладывать его в помещении можно как в пластиковом канале, так и просто поверх стен.
На улице при желании его можно защитить гофрой, но не обязательно.
Чтобы защитить от снега и дождя места соединений кабеля от регистратора и кабеля от камеры, смонтируйте на стене распаечную коробку и заведите провода в нее.
Далее снимаете с кабеля верхний слой изоляции, примерно на 8-9 см и зачищаете две жилы питания. Опрессовываете их наконечниками НШВ.
Вставляете эти жилы в коннектор питания типа «папа». Там два разъема «+» и «-«. Как мы уже условились до этого, красный провод будет плюсовым контактом, черный — минусовым.
После этого снимаете изоляция с коаксиального кабеля.
Внешнюю оплетку из меди аккуратно сдвигаете назад, чтобы ни у одного волоска не было случайного контакта с жилой по центру. Иначе качество картинки будет плохим, либо ее вообще не будет.
Оголяете центральную жилу на 3-4мм и монтируете BNC-F разъем.
Сверху все изолируете защитным колпачком.
Далее устанавливаете на стену саму видеокамеру. Провода от нее запускаете в распаечную коробку, где вы только что установили разъемы BNC-F.
Соединяете в ней коннекторы между собой и плотно закрываете крышку.
Для предотвращения попадания влаги во внутрь необходимо использовать коробку с герметичными кабельными вводами по бокам.
Точно также производится подключение всех остальных видеокамер на стенах вашего дома. До каждой из них придется тянуть отдельный кабель КВК-П.
Программу Q-See QT View для видеонаблюдения со смартфона
Еще проще будет подключиться к регистратору с помощью мобильного телефона. Запустив фирменное приложение Q-See QT View, достаточно активировать сканер QR-кода и навести его на шифр, расположенный на наклейке на рекордере. После чего смартфон автоматически к нему подключится и получит доступ к картинкам с камер.
Как видите, схема видеонаблюдения для трансляции картинки через интернет хоть и сложная, но вполне по силам для Вас уважаемые читатели и не обязательно заказывать услуги по установке видеонаблюдения в ресторане у профессионалов. Единственное, придется неслабо потратиться на полный комплект видеонаблюдения — регистратор и камеры стоят достаточно дорого, но как говорится, красота требует жертв. Надеюсь, подключение не отнимет у Вас много сил.
Видео
На этом все, не забудьте подписаться на новости блога через RSS ленту, так как запланированы еще несколько статей по разным схемам видеонаблюдения, которые вы сможете применить для себя!
Не помогло
Как изменить последовательность камер на видеорегистраторе Hikvision?
Вам нужно отсортировать камеры в вашем Hikvision NVR или DVR в другом порядке? Может быть, вам нужна другая камера на первом канале, или просто нужно, чтобы они показывали видеоизображение в определенной последовательности, например, от главных дверей, холла, коридоров и т.д.
В этой статье мы объясним, как изменить последовательность камер и упорядочить их так, как вы хотите. Имейте в виду, что макет может отличаться от приведенных здесь изображений, но логика и шаги практически одинаковы для всех продуктов Hikvision.
Это применимо для Hikvision и OEM-версий сетевых видеорегистраторов; инструкции работают для обычных сетевых видеорегистраторов с внешним переключателем.
Если у вас есть сетевой видеорегистратор со встроенным PoE (камеры подключаются к задней части сетевого видеорегистратора), вы можете физически подключикамеру камеру в нужной последовательности.
То же самое для видеорегистраторов, которые используют камеры BNC, отключите камеры и подключите их обратно в правильной последовательности.
Начнем с определения камеры, которую нужно переместить на другой канал
Если у вас несколько камер, напишите правильную последовательность (обратите внимание на IP-адреса) на листе бумаги, чтобы не запутаться при повторном исправлении
Ниже показан пример. Допустим, камера с именем «Камера X» должна перейти в канал D4.
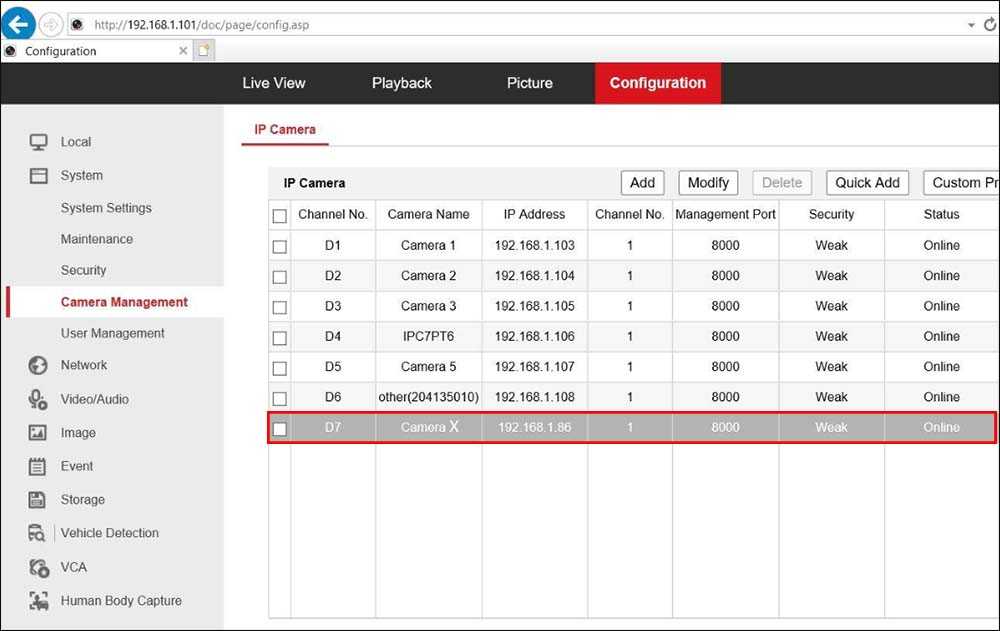 Выберите камеру, которая занимает канал D4, и удалите камеру (нажмите кнопку «Удалить» вверху).
Выберите камеру, которая занимает канал D4, и удалите камеру (нажмите кнопку «Удалить» вверху).
Выберите камеру X и также удалите ее из списка. Прежде чем удалить его, обратите внимание на IP-адрес камеры, который в нашем случае — 192.168.1.86. Затем нажмите «Добавить» и введите IP-адрес камеры X, введите пароль, оставьте остальные настройки в режиме по умолчанию и нажмите «ОК», чтобы применить настройки. (Обычно пароль камеры совпадает с паролем сетевого видеорегистратора). Это добавит камеру X в канал D4
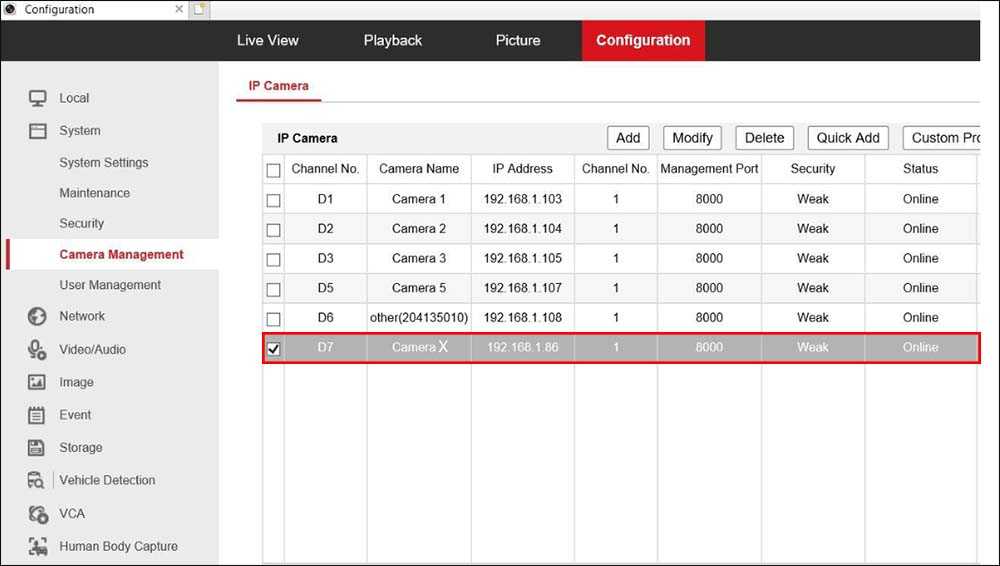 Затем нажмите «Добавить» и введите IP-адрес камеры X, введите пароль, оставьте остальные настройки в режиме по умолчанию и нажмите «ОК», чтобы применить настройки. (Обычно пароль камеры совпадает с паролем сетевого видеорегистратора). Это добавит камеру X в канал D4.
Затем нажмите «Добавить» и введите IP-адрес камеры X, введите пароль, оставьте остальные настройки в режиме по умолчанию и нажмите «ОК», чтобы применить настройки. (Обычно пароль камеры совпадает с паролем сетевого видеорегистратора). Это добавит камеру X в канал D4.
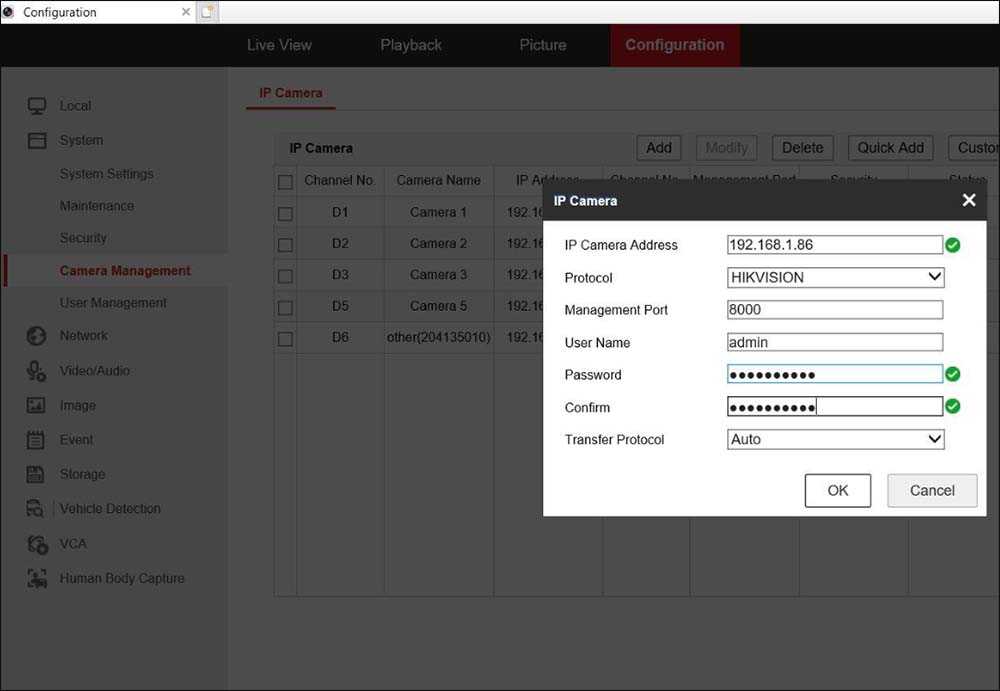 На снимке экрана ниже показана камера X, добавленная в канал D4.
На снимке экрана ниже показана камера X, добавленная в канал D4.
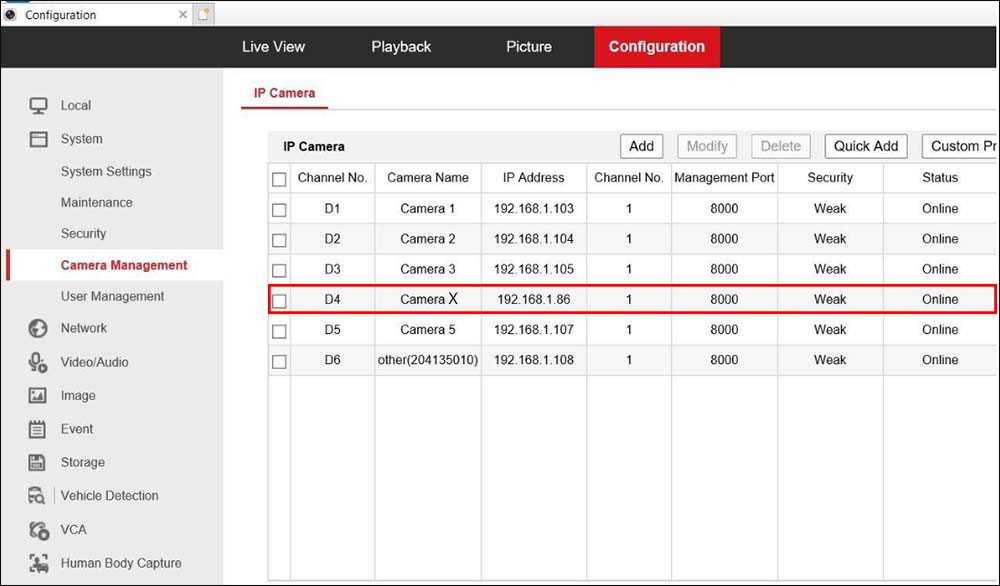 Вы можете повторить эту процедуру для всех камер, которым необходимо двигаться вверх и вниз в новой последовательности. Просто убедитесь, что вы записали IP-адреса и знаете пароль для камеры.
Вы можете повторить эту процедуру для всех камер, которым необходимо двигаться вверх и вниз в новой последовательности. Просто убедитесь, что вы записали IP-адреса и знаете пароль для камеры.
Логика состоит в том, что все камеры подключены к какому-либо внешнему переключателю, и затем вы можете стереть их все, а затем снова добавить в видеорегистратор в желаемой последовательности.
Этот метод не будет работать, если у вас есть сетевой видеорегистратор со встроенным переключателем PoE, то есть камеры устанавливаются непосредственно на задней панели регистратора (а не на каком-либо внешнем переключателе или маршрутизаторе).
Каждая из этих камер связана с каналом, иногда даже если вы отключите их и подключите другой порт, камера все равно будет отображаться на исходном канале.
Может потребоваться выполнить сброс настроек NVR к заводским настройкам через графический интерфейс, а затем подключить камеры одну за другой в правильной последовательности. (Если это все еще не работает, вам также необходимо перезагрузить камеру).
Бывает так, когда камеры установлены в правильной последовательности, но через некоторое время они изменяют свои номера последовательности, при пререзагрузке же регистратора, они возвращаются в исходный порядок.
В этом случае проблема связана с прошивкой сетевого видеорегистратора, вам необходимо обновить ее до последней версии.
Загрузите прошивку онлайн самостоятельно или обратитесь к торговому посреднику или представителям Hikvision и обратитесь за технической поддержкой.
2021-08-02T16:00:02+03:002, Август, 2021|Настройка видеонаблюдения|
РЕГИСТРАТОРЫ ДЛЯ КАМЕР ВИДЕОНАБЛЮДЕНИЯ
Регистратор, равно как и камеры является основным компонентом системы видеонаблюдения. Бывают, конечно, исключения, но о них мы поговорим немного позже. По принципу действия видеорегистраторы можно подразделить на:
- аналоговые;
- сетевые (IP);
- гибридные.
В свою очередь, в семействе аналоговых регистраторов можно выделить устройства, поддерживающие новые технологии передачи и обработки сигнала, например, AHD. Кроме того существуют и другие системы видеонаблюдения высокой четкости: TVI и CVI.
Нередко можно встретить ситуации, когда IP регистраторы называют цифровыми. Это, конечно, верно, но и аналоговые устройства используют в своей работе цифровую обработку сигнала, так что конкретики в таком определении нет. Более правильным будет определение таких регистраторов как сетевых.
В статье про IP видеонаблюдение рассматриваются основные принципы работы таких систем.
ВИДЕОРЕГИСТРАТОР ДЛЯ IP КАМЕР
Является сетевым устройством. Как любой другой регистратор имеет определенное количество каналов записи, что, в числе прочего, определяет его цену. Это создает те же самые неудобства, что и для DVR оборудования – невозможность масштабирования системы.
Как вариант – приобретение модели с заведомо большим количеством каналов записи, но это лишние расходы. Целесообразен такой способ, если заведомо известно о том, что система будет наращиваться. В противном случае стоит рассмотреть другие варианты.
К вопросу об экономической целесообразности: для небольших объектов выделенный видеосервер не панацея. «Железо» тоже имеет ощутимую стоимость, плюс цена за программное обеспечение (можно конечно найти бесплатное ПО, но его возможности ограничены). Так что все надо считать и сравнивать.
Кстати, программы для видеосерверов тоже имеют ограничения по количеству поддерживаемых IP камер, но здесь все более гибко.
Несколько слов про исполнения IP видеорегистраторов с точки зрения способов подключения видеокамер. Их два:
- каждая телекамера подключается на отдельный вход;
- использование одной соединительной линии.
Надо заметить, что первый вариант с точки зрения объема монтажных работ мало чем отличается от аналоговый систем, но имеет возможность подачи питания по технологии PoE без применения дополнительного оборудования. Второй способ подразумевает установку дополнительного оборудования (сетевых коммутаторов).
РЕГИСТРАТОР ДЛЯ АНАЛОГОВЫХ КАМЕР
Как таковые аналоговые видеорегистраторы практически не встречаются. На смену им пришли AHD, CVI и другие технологии. Но сигнал они используют все равно аналоговый вне зависимости от способа его обработки.
Они без проблем поддерживают все модели камер в рамках своей технологии, в могут работать и с другими типами. Например, AHD регистратор позволяет подключать чисто аналоговые камеры. Для этого предусмотрены соответствующие настройки.
Практически любое такое оборудование поддерживает подключение к локальной вычислительной сети (LAN), а также имеет возможность работы через интернет:
- по технологии P2P;
- или через облачные сервисы.
За счет относительно небольшого количество каналов (подключаемых камер видеонаблюдения) применение этих устройств на крупных объектах нецелесообразно. Как правило, они имеют до 16 видео входов.
ГИБРИДНЫЕ ВИДЕОРЕГИСТРАТОРЫ
Здесь может возникнуть некоторая путаница в технологии.
Называть гибридными регистраторы, поддерживающие AHD, CVI, TVI, CVBC (кстати, CVBC – «чистый» аналог) наверное не совсем правильно. Скорее это мультиформатные устройства.
А вот если к этому списку добавить поддержку IP технологий, то однозначно получим гибридное средство видеозаписи.
Стоит заметить, что приобретение гибридного видеорегистратора целесообразно при планируемом постепенном переходе с одной системы видеонаблюдения на другую, например, с аналоговой на IP. Причем ключевое слово здесь «постепенный».
Обратите внимание, что при этом соотношение различных типов подключаемых видеокамер не будет произвольным. Например, не факт что 8-канальное устройство сможет поддерживать 1 аналоговую и 7 IP камер
Подобного рода возможности отражены в техническом описании каждой модели, так что ознакомиться с характеристиками следует заблаговременно.
Как подключиться к видеонаблюдению через интернет?
Как вы понимаете, сейчас смотреть за происходящим в помещении можно только с монитора и компа, а также других устройств, входящих в локальную сеть. Но бывает необходимость посмотреть удаленно, например, из дома или наоборот из офиса, если трансляция видеонаблюдения настроена дома.
Если же внешний IP адрес белый, то есть три варианта.
- Присоединить регистратор к интернету напрямую по кабелю.
- Через роутер при помощи простой переброски портов. Оба они подходят, если у Вас выделенный IP — то есть, когда вы выходите в интернет, у вас всегда он одинаковый. Многие провайдеры за отдельную плату предоставляют такую возможность, однако если вы отдельно эту услугу не подключали, то скорее всего у вас динамический IР. Мы тоже платить лишних денег не будем — сделаем чуть сложнее, но зато на халяву — через сервис подмены динамических IP адресов на статические домены 3 уровня — так называемые DDNS.
- И наконец, третий вариант доступен только для обладателей видеорегистраторов UControl в последней прошивке с поддержкой P2P подключения, то есть видеорегистратор подключается к интернету и автоматически сам связывается с удаленным сервером, на который можно попасть с любого компьютера из сети Интернет и войти в просмотр картинок с камер наблюдения.
Видеорегистратор DVR для аналоговых камер

DVR предназначен для записи видеосигнала с аналоговых видеокамер в цифровом формате. Видео с аналоговых камер поступает на DVR регистратор, тот в свою очередь оцифровывает сигнал, а затем сохраняет его на жёсткий диск.
Делятся такие видеорегистраторы на две категории:
Видеорегистратор PC-based DVR
По своей сути, такой видеорегистратор мало чем отличается от привычного нам компьютера. Такие регистраторы имеют программное обеспечение (чаще всего это Windows), плату видеозахвата и сам компьютер.
Преимущества PC-based DVR
- Удобство интерфейса.
- Возможность модернизации и наращивания системы видеонаблюдения.
- Большое количество настроек и конфигураций.
Недостатки PC-based DVR
- Зависимость от надёжности компьютера, операционной системы.
- Сложность настройки и монтажа системы.
- Большие габариты.
Видеорегистратор Stand-Alone DVR
Видеорегистраторы такого типа наиболее привычны для широкого круга пользователей. По другому их называют просто DVR. Это специализированные видеорегистраторы, аппараты, специально разработанные для нужд видеонаблюдения. В них используется специализированное аппаратное и программное обеспечение.
DVR видеорегистратор может иметь видеовходов, или проще говоря каналов:
- 2
- 4
- 8
- 16
- 24
- 32
Аудиовходы DVR видеорегистратора
Количество аудиовходов для DVR регистратора необходимо подбирать исходя из потребностей на охраняемом объекте. К примеру, для 4-х канального видеорегистратора с необходимостью записи звука хотя бы в одном месте, например ворота перед частным домом, выбирают видеорегистратор с одним аудиовходом. Т.е. количество аудиовходов, соответствует максимальному количеству каналов, пишущих видео со звуком.
Аудиовходов в DVR регистраторах может быть:
1-16
Видеовыходы DVR видеорегистратор
Видеорегистратор может иметь следующие выходы для вывода видео:
- BNC. Предназначенный для соединения коаксиального кабеля с оборудованием.
- S-VIDEO. Предназначается для передачи аналогового видеосигнала. Передает только видео стандартной четкости, которое имеет разрешение 480i или 576i.
- VGA. Как и предыдущие форматы подключения,VGA также весьма устаревший. Съёмка происходит с разрешением 640х480 пикселей.
- DVI. Популярный разъем. Предназначается для качественной передачи видео на различные цифровые приборы. Такие, как проекторы, мониторы и телевизоры.
- HDMI. Разработан для передачи видео высокого разрешения. Помимо этого, по кабелю одновременно передается цифровой аудиосигнал.
- Сложность монтажа.
- Не имеет беспроводного подключения.
Подключить камеру к регистратору
Для подключения камеры видеонаблюдения, будь-то IP камера, или аналоговая, видеорегистратор должен быть уже настроен в соответствии с инструкцией по подключению.
Подключить IP камеру
- Подключение видеокамеры. Камеру видеонаблюдения можно подключить напрямую к регистратору или через коммутатор (коммутатор, такой прибор, который объединяет несколько IP камер в одну сеть, для обмена данными. Чем-то похож на обычный роутер, только с некоторыми ограничениями).
- Добавить камеру. В меню регистраторов разных производителей этот пункт может отличаться, но выглядеть он будет примерно так «add IP-camera», что означает «добавить IP камеру».
- Доступ к настройкам. После нажатия на кнопку «Поиск камер», устройство выполнит поиск всех видеокамер в системе видеонаблюдения. После поиска, откроется доступ к настройкам видеокамер.
- Подключение IP камеры к видеорегистратору. Для подключения IP камеры, нужно изменить IP-адрес, последний блок адреса должен быть уникальным для каждой видеокамеры. Так же , пароль для регистратора должен совпадать с паролем видеокамер.
Подключить аналоговую камеру
- Подключение видеокамеры. Аналоговая камера подключается так же как и IP камеры. Через коммутатор или напрямую к регистратору.
- Добавить камеру. Для аналоговых камер видеонаблюдения ничего добавлять не нужно. Они будут отображаться автоматически. Для доступа к аналоговым устройствам не нужны пароли и IP адреса.
- Доступ к настройкам. Так как аналоговые видеокамеры отображаются автоматически, доступ к настройкам видеокамеры открывается также автоматически.
Регулировка камеры
Тонкая настройка камеры видеонаблюдения позволяет отрегулировать режим наблюдения: установить фильтры, задать сектор или объект поиска, определить уровень чувствительности.
Нажав на «Следующий шаг», получают меню, в котором настраивают режим записи – постоянно, при фиксации перемещения, по тревоге. Здесь же указывается расписание записи. В нужном канале выбирают настройку режимов видеонаблюдения регистратором и указывают, как камера должна действовать в каждый день недели и в разное время суток. Это позволит существенно сэкономить.
Настройки сохраняют. При надобности выполняют подключение смартфона или других гаджетов.
Язык программной оболочки

По умолчанию языком программной оболочки регистратора является английский.
Дла настройки языка необходимо выполнить следующие операции:
- Вызвать всплывающее командное окно.
- Найти на нем строку «MAIN MENU».
- После открытия окна авторизации пользователя ввести логин и пароль. В большинстве случаев пользователем выступает “admin”, а в качестве пароля могут быть использованы «1111», «0000» или ”без пароля” (в зависимости от предпочтений производителя). Точный пароль можно узнать в поставляемой в комплекте инструкции по использованию видеорегистратора или на официальном сайте производителя.
- Войти в меню системных настроек.
- Выбрать пункт меню «General» и найти в нем пункт «Language».
- Выбрать в появившемся выпадающем списке русский язык.
- Подтвердить изменение настроек системы.
- Перезагрузить регистратор.




































